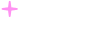word中货币数字在哪
word中货币数字在哪
作者: word中货币数字在哪
2024-04-18 14:48:14
1. 如何在Word中输入货币数字?
在Word中,输入货币数字非常简单。可以通过以下步骤实现:
- 打开Word文档,并定位光标到需要输入货币数字的位置。
- 在顶部的工具栏上找到“插入”选项,并点击下拉菜单。
- 在下拉菜单中,选择“符号”选项,然后选择“更多符号”。
- 在弹出的符号对话框中,选择“字体”选项卡。
- 选择“常规符号”字体下的“货币符号”字体。
- 在符号列表中,选择所需的货币符号,然后点击“插入”按钮。
- 关闭符号对话框,即可在光标所在位置插入所选的货币符号。
2. 如何自定义货币数字的格式?
如果需要自定义货币数字的格式,可以按照以下步骤进行操作:
- 选中已输入的货币数字,或者将光标定位到需要输入货币数字的位置。
- 在顶部的工具栏上找到“开始”选项,并点击下拉菜单。
- 在下拉菜单中,找到“数字”模块。
- 在“数字”模块的右侧,可以看到“货币”选项。
- 点击“货币”选项,弹出下拉菜单。
- 在下拉菜单中,可以选择不同的货币数字格式。
- 如果需要自定义格式,可以点击“更多货币设置”。
- 在弹出的对话框中,可以自定义货币符号、小数位数、千位分隔符等。
- 完成自定义后,点击“确定”按钮,即可应用所选的货币数字格式。
3. 如何在Word中插入自动更新的货币数字?
在Word中,可以插入自动更新的货币数字,以确保数值的准确性。可以按照以下步骤进行操作:
- 在Word文档中,定位光标到需要插入自动更新的货币数字的位置。
- 在顶部的工具栏上找到“开始”选项,并点击下拉菜单。
- 在下拉菜单中,找到“字段”模块。
- 点击“字段”模块,弹出字段对话框。
- 在对话框中,选择“数字”选项卡。
- 在数字选项卡中,选择“金额”字段类型。
- 选择所需的货币格式,并点击“确定”按钮。
- 此时,插入的货币数字将会自动更新为所选的格式和数值。
4. 如何在Word中调整货币数字的字体和样式?
在Word中,可以轻松地调整货币数字的字体和样式。可以按照以下步骤进行操作:
- 选中已输入的货币数字,或者将光标定位到需要修改的货币数字的位置。
- 在顶部的工具栏上找到“开始”选项,并点击下拉菜单。
- 在下拉菜单中,找到“字体”模块。
- 点击“字体”模块,弹出字体对话框。
- 在字体对话框中,可以选择所需的字体、字号、粗体、斜体等样式。
- 可以在“预览”窗格中查看样式的效果。
- 完成调整后,点击“确定”按钮,即可应用所选的字体和样式到货币数字。
5. 如何实现在Word中进行货币数字的计算?
在Word中,可以进行简单的货币数字计算。可以按照以下步骤进行操作:
- 在Word文档中,定位光标到需要进行计算的位置。
- 输入需要计算的货币数字,可以使用“ ”、“-”、“*”、“/”等运算符。
- 按下回车键,Word会自动计算出结果。
- 如果需要计算更复杂的公式,可以使用Word的公式编辑器。
- 在顶部的工具栏上找到“插入”选项,并点击下拉菜单。
- 在下拉菜单中,选择“对象”选项。
- 在对象对话框中,选择“Microsoft Equation”。
- 使用公式编辑器输入需要计算的公式,并按下回车键。
- Word会自动计算出结果,并将其显示在文档中。
6. 如何在Word中对货币数字进行格式化和对齐?
在Word中,可以对货币数字进行格式化和对齐,以提高文档的可读性。可以按照以下步骤进行操作:
- 选中已输入的货币数字,或者将光标定位到需要格式化和对齐的位置。
- 在顶部的工具栏上找到“开始”选项,并点击下拉菜单。
- 在下拉菜单中,找到“段落”模块。
- 点击“段落”模块,弹出段落对话框。
- 在对话框中,可以设置货币数字的对齐方式、缩进、行距等。
- 在“缩进和间距”选项卡中,可以设置货币数字的段落缩进。
- 在“对齐”选项卡中,可以选择左对齐、居中、右对齐等对齐方式。
- 完成设置后,点击“确定”按钮,即可应用所选的格式化和对齐设置。